Guia do Usuário
Acesso
Abra seu navegador e digite o endereço de seu PabxFlex/fop2. Esse endereço depende da sua configuração específica, pode ser algo como:
Após acessar o endereço, você verá a caixa de login.
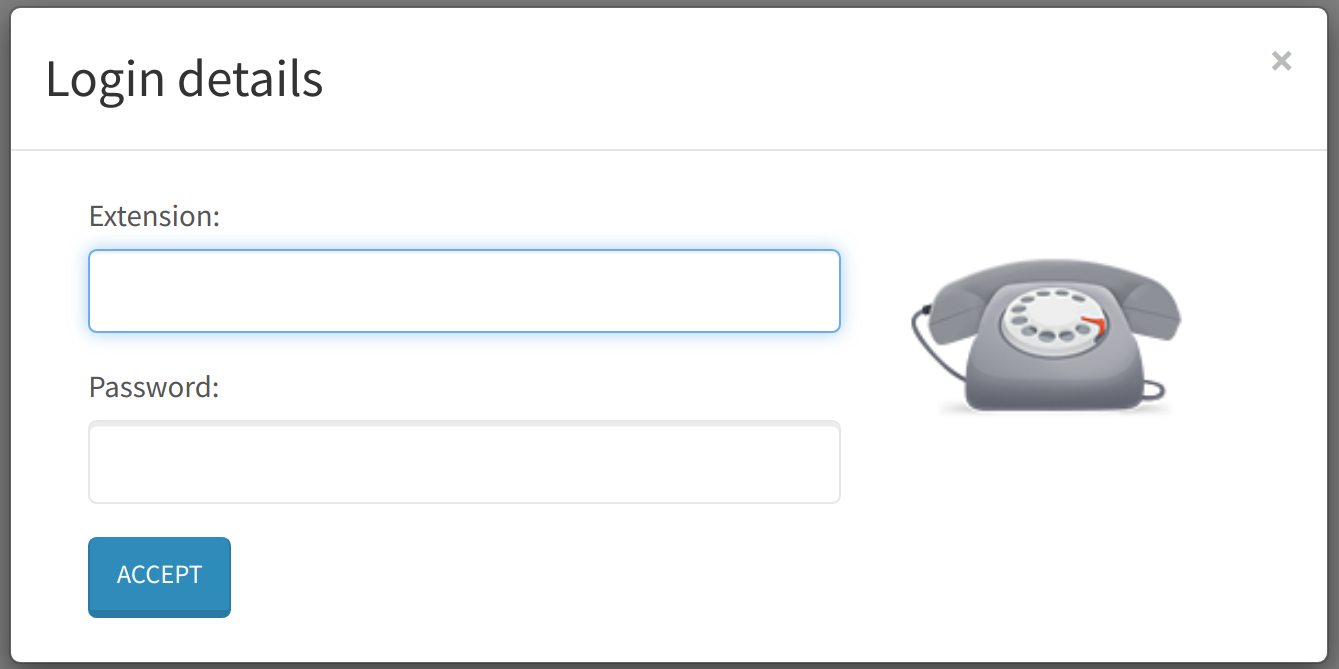
Use seu ramal e senha conforme definido em Criação de Usuário para fazer o login. Para realizar ações com o painel é obrigatório fazer o login com alguma extensão, pois essa extensão será a originadora das ações que você realizar.
Interface do Painel
Após o login com sucesso, você verá a janela do painel
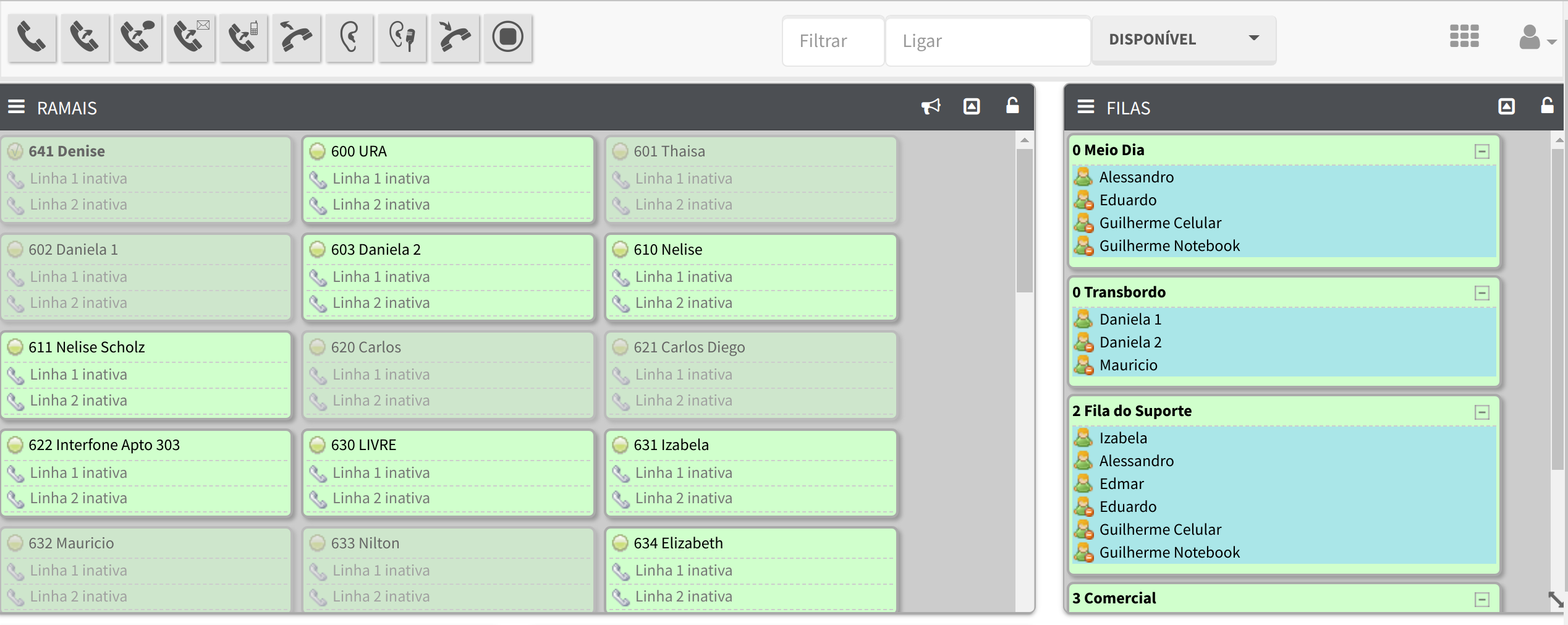
Existe uma barra de ferramentas que está sempre visível na parte superior e quatro seções na área de conteúdo: uma para cada tipo de botão.
O botão correspondente ao seu ramal (aquele que você usou para fazer o login), está sempre no canto superior esquerdo da seção Ramal, com o rótulo em negrito.
Cada seção possui uma barra de título com um ícone de sinal de menos à direita. Clicar no botão recolherá ou expandirá a seção da visualização. O estado de recolhimento é lembrado em todas as sessões. Suponha que você não esteja interessado em troncos, você pode recolher a seção e ela permanecerá minimizada até que você clique no sinal de mais novamente.
Também é possível mover os painéis para cima ou para baixo arrastando as seções com o mouse. O layout também é persistente e individual para cada usuário.
Barra de Ferramentas

Na parte superior do painel, há uma barra de ferramentas, será nela que você executará a maioria das ações que podem ser feitas no painel. Segue exemplo de cada funcionalidade:
Barra de Ação
A barra de ação consiste em uma linha de botões que representam ações a serem realizadas para chamadas ativas. Dependendo das permissões que o usuário possui, os botões serão exibidos ou não. Para que essas ações funcionem, você precisa primeiro selecionar o destino ou o botão de destino com um clique do mouse. Ao fazer isso, o botão de destino mudará suas bordas para azul.
Depois de selecionar uma extensão de destino, você pode executar seu comando clicando no botão apropriado. As ações possíveis são:
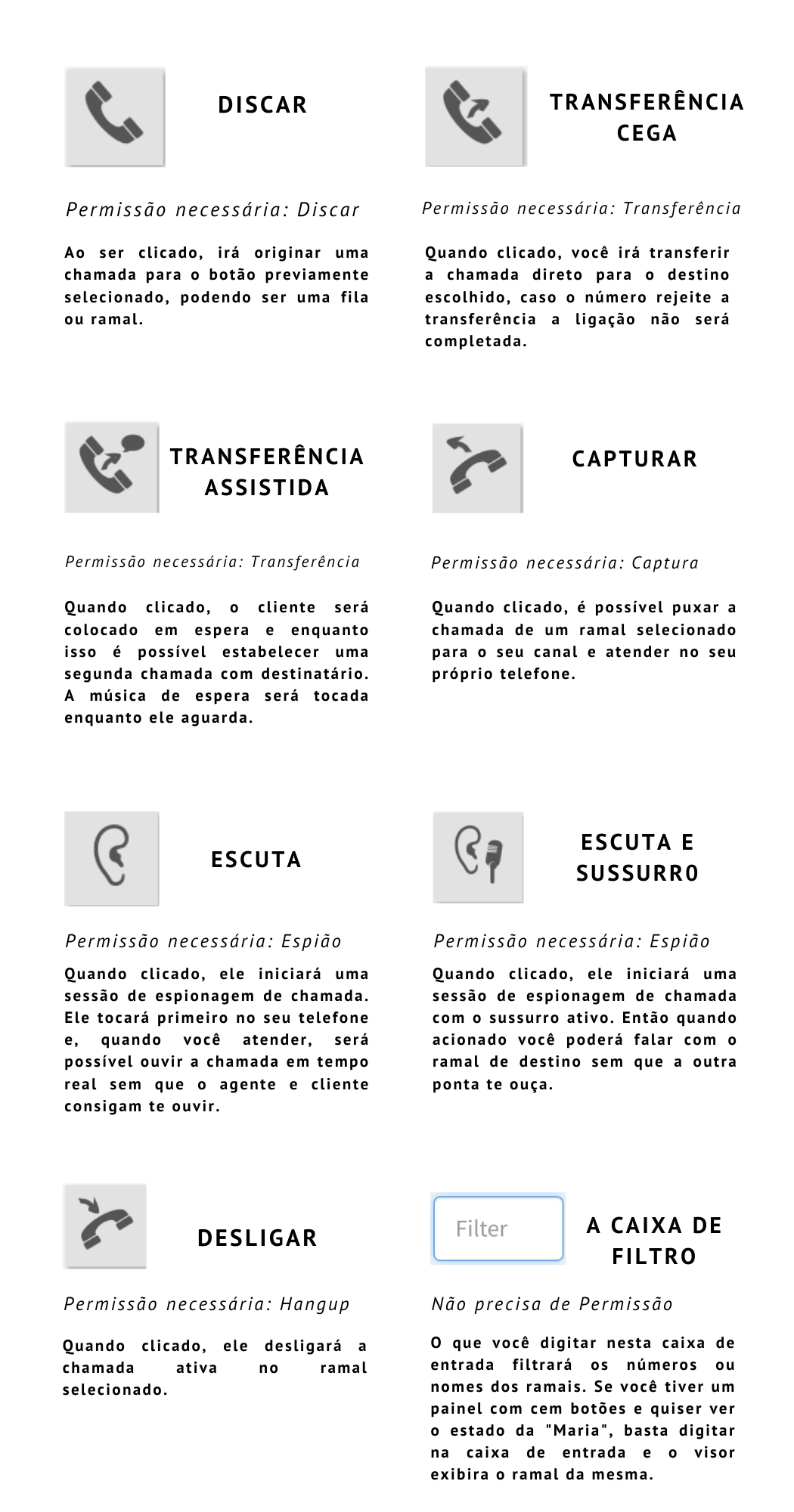
Executando Ações
Botões inteiros podem ser clicados para selecioná-los ou desmarcá-los. Quando selecionada, a borda ficará azul. Assim que o botão for selecionado, ele se tornará o botão de destino para sua ação.
Cada botão na barra de ferramentas requer que um botão de destino seja selecionado. Clicar em um botão de ação sem extensão selecionada não acionará nenhum resultado. Por exemplo para transferir uma chamada, ao falar com alguém, clique no ramal de destino, ele será destacado em azul e, em seguida, clique no botão de transferência na barra de ferramentas.
A caixa de Discagem

Essa caixa de entrada é poderosa e com ela é possível realizar várias funcionalidades:
Disque para um número de telefone: Quando seu telefone estiver inativo, basta digitar o número desejado e pressionar ENTER, seu ramal tocará e fará uma chamada para o destino.
Transferir para qualquer número: Quando você estiver em uma chamada ativa, você pode digitar um número, um ramal ou um número externo e pressionar ENTER para iniciar a transferência de sua chamada atual para aquele número.
Convide qualquer número para uma conferência: Se você selecionar um botão de conferência e digitar um número na caixa de discagem e pressionar Enter, o painel irá originar uma chamada para o número digitado e colocará essa chamada dentro da conferência selecionada.
Ícones do Ramal
Os ícones dos ramais mostram muitas informações agrupadas em um pequeno retângulo. O retangulo pode ter várias cores: verde quando o ramal não está em uma chamada e laranja quando está. Há uma terceira cor (verde claro) para quando o ramal não está autenticado.

Quando o telefone está tocando, ele permanece verde, mas o ícone da linha indica o estado de toque. Este é um exemplo de ramal que está tocando:
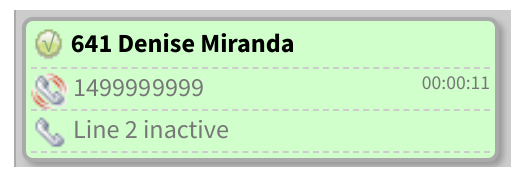
Existem vários elementos:
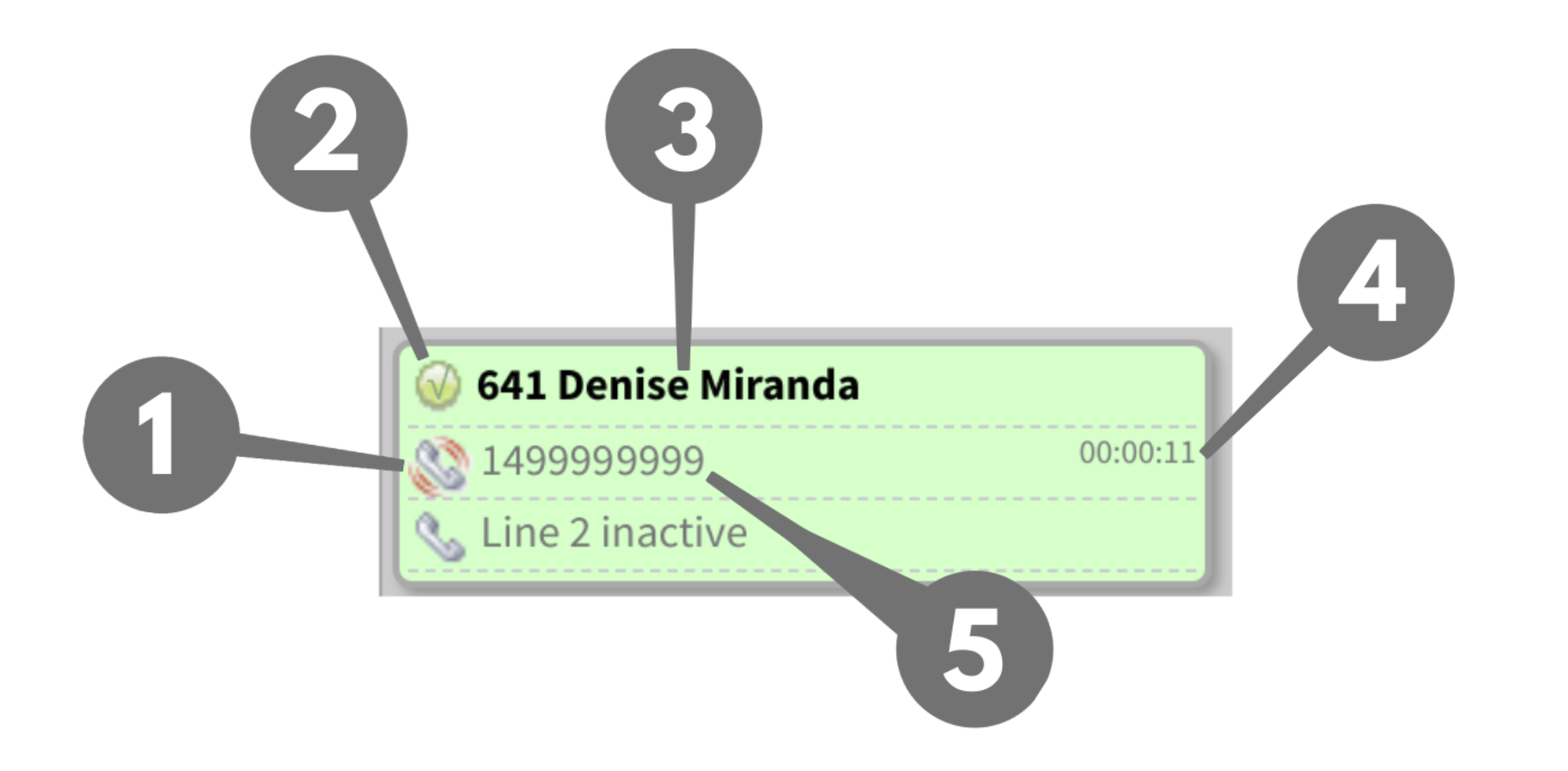
O ícone do aparelho indicará se a linha está tocando ou está em uma chamada.
Ícone de Presença (2)
Este ícone indica o estado de presença da extensão. Um círculo verde significa que o ramal não está em uma chamada. Um círculo vermelho indica que o ramal está ocupado ou em uma chamada.
Exibição (3)
Este é o rótulo de texto, mostra o número do ramal primeiro seguido pelo nome de usuário que foi configurado.
Temporizador (4)
O cronômetro da chamada atual.
Identificador de chamadas (5)
Se disponível, ele mostrará o nome e o número do identificador de chamadas.
Módulo de fila
Este módulo mostrará nome de cada fila de atendimento com seus respectivos agentes, sendo possível visualizar estado de cada membro e a lista de chamadas em espera, conforme ilustrado a seguir:
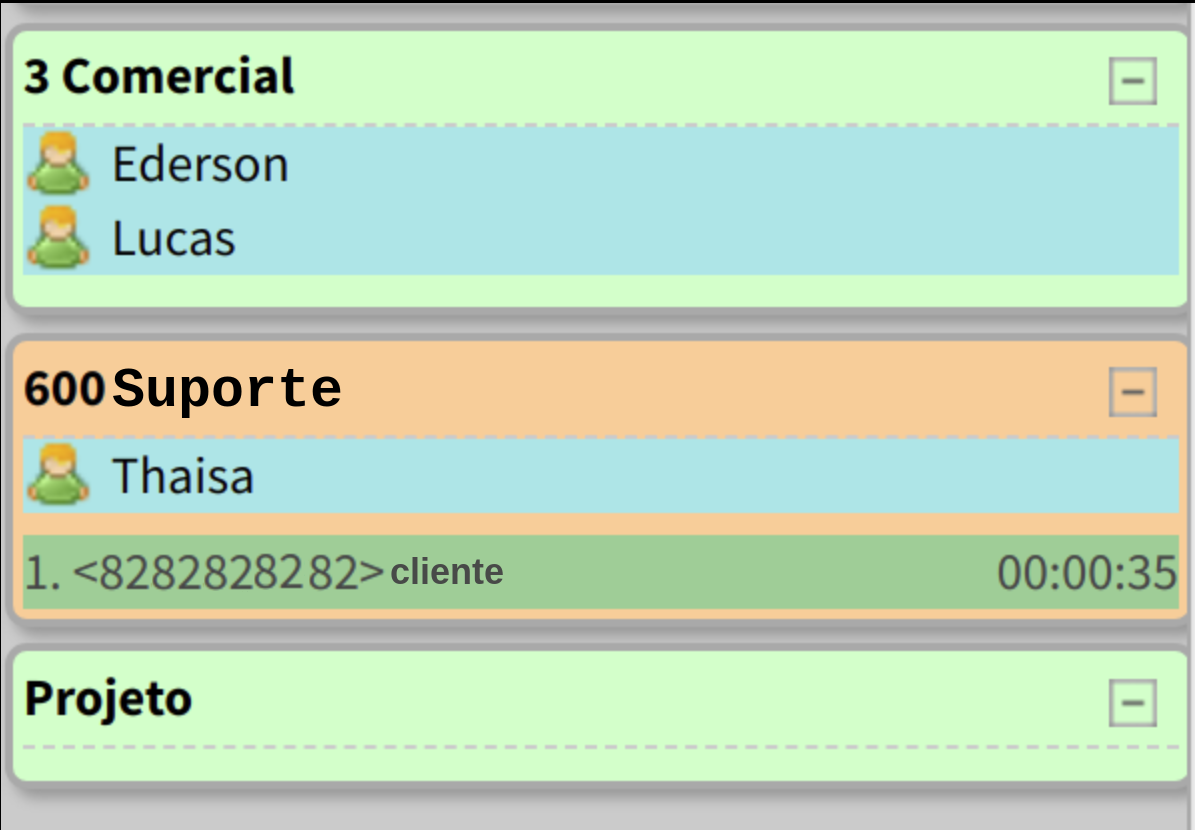
O ícone de estado para os membros da fila pode ser:
Submenu de Fila
O ícone de presença para botões de qualquer tipo pode ser clicado para executar ações extras. Ao clicar uma vez no ícone, um menu pop-up aparecerá listando as ações permitidas para aquele botão específico. Desta forma, você pode adicionar ou remover membros de uma fila.
Ações de extensão:
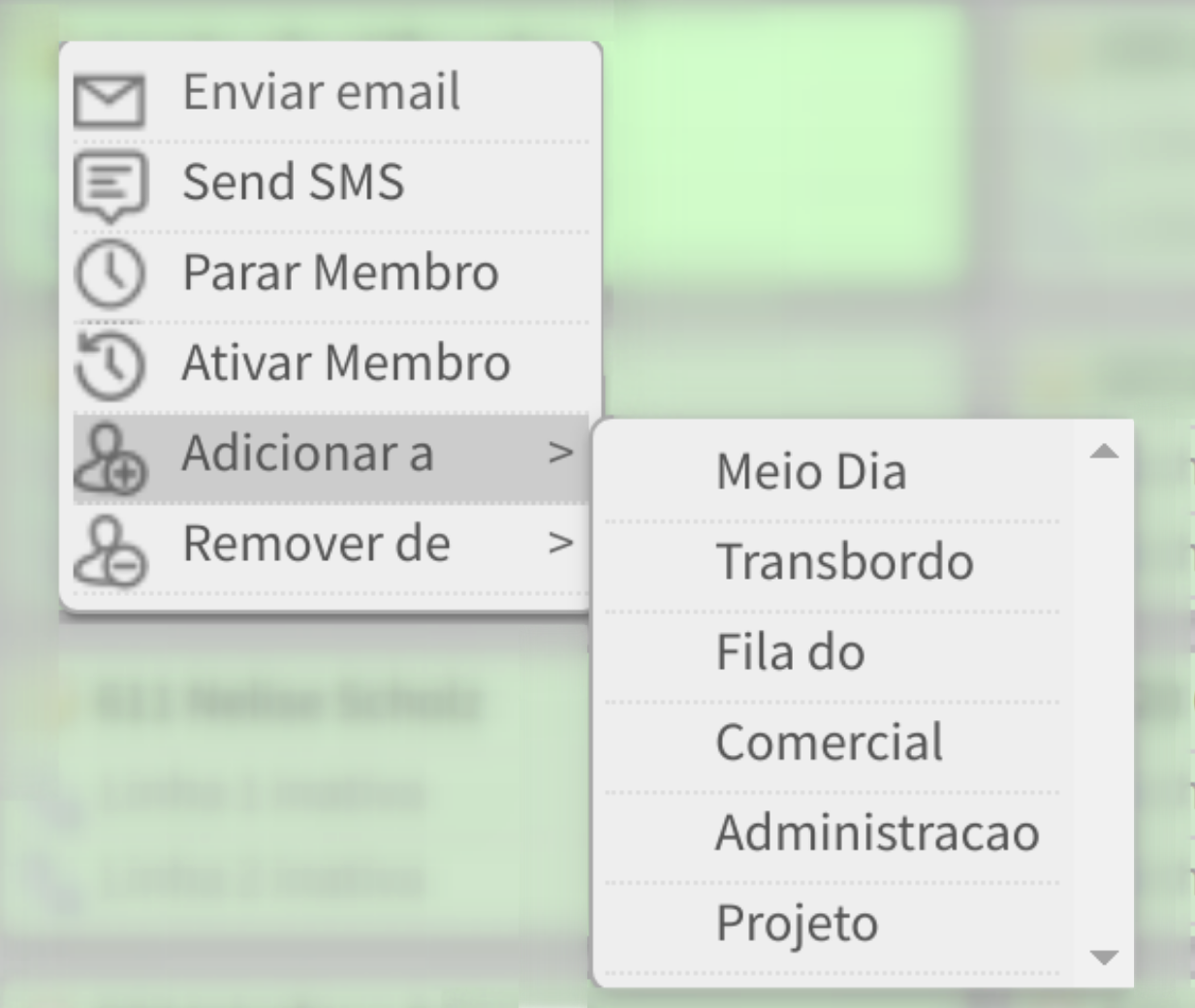
Não encontrou o que procurava?
Entre em contato conosco ou confira nosso horário de atendimento.
